By: Team T16-B1 Since: Sept 2017 Licence: MIT
- 1. Introduction
- 2. About
- 3. Quick Start
- 4. Layout
- 5. Parcel Fields
- 5.1. Name Field: Name of Parcel Recipient
- 5.2. Tracking Number Field: Tracking Number of Parcel
- 5.3. Phone Field: Phone of Parcel Recipient
- 5.4. Address Field: Destination Address of Parcel Delivery
- 5.5. Email Field: Email of Parcel Recipient
- 5.6. Due Date Field: Due Date for Parcel Delivery
- 5.7. Status Field: Delivery Status of Parcel
- 5.8. Tags Field: Delivery Tags of Parcel
- 6. Features
- 6.1. Viewing help :
help - 6.2. Adding a parcel:
add - 6.3. Add Multiple Parcels into Ark from a Storage Fiel:
import - 6.4. Listing all parcels :
list - 6.5. Editing a parcel :
edit - 6.6. Locating parcels by name:
find - 6.7. Deleting a parcel :
delete - 6.8. Selecting a parcel :
select - 6.9. Selecting a tab :
tab - 6.10. Listing entered commands :
history - 6.11. Undoing previous command :
undo - 6.12. Redoing the previously undone command :
redo - 6.13. Clearing all entries :
clear - 6.14. Exiting the program :
exit - 6.15. Autocomplete
- 6.16. Saving the data
- 6.17. Backing up the data
- 6.18. Maintaining a Sorted List
- 6.19. ArkBot: Telegram Bot Interface for Ark
- 6.1. Viewing help :
- 7. FAQ
- 8. Command Summary
- 9. Patch Notes
- 10. Features Coming in v2.0
1. Introduction
Unable to keep track of all your deliveries?
Unsure which parcel is a more urgent delivery?
Did you ever wish there was a way you could easily find your delivery destination?
Now with Ark, you no longer need to worry about late deliveries and getting lost.
Leave the heavy thinking to us and just deliver away!
Ark is a delivery parcel manager with the ability to keep track of your delivery details.
These details include recipient’s names, delivery due dates, locations, and tags.
Ark is also able to help you plan out your delivery route by using google maps
to help you get to your destination.
2. About
This user guide gives you an overall view of the features of Ark and how to get started using Ark.
The user guide includes all of Arks functions and how to use them,
as well as providing you examples for easy reference.
Ark assumes that you already have the postal codes of the delivery locations of every parcel and searches for addresses by postal codes only.
3. Quick Start
-
Ensure you have Java version
1.8.0_60or later installed in your Computer.Having any Java 8 version is not enough.
This app will not work with earlier versions of Java 8. -
Download the latest
[T16-B1][Ark].jarhere. -
Copy the file to the folder you want to use as the home folder for your Ark application.
-
Double-click the file to start the app. The GUI should appear in a few seconds.
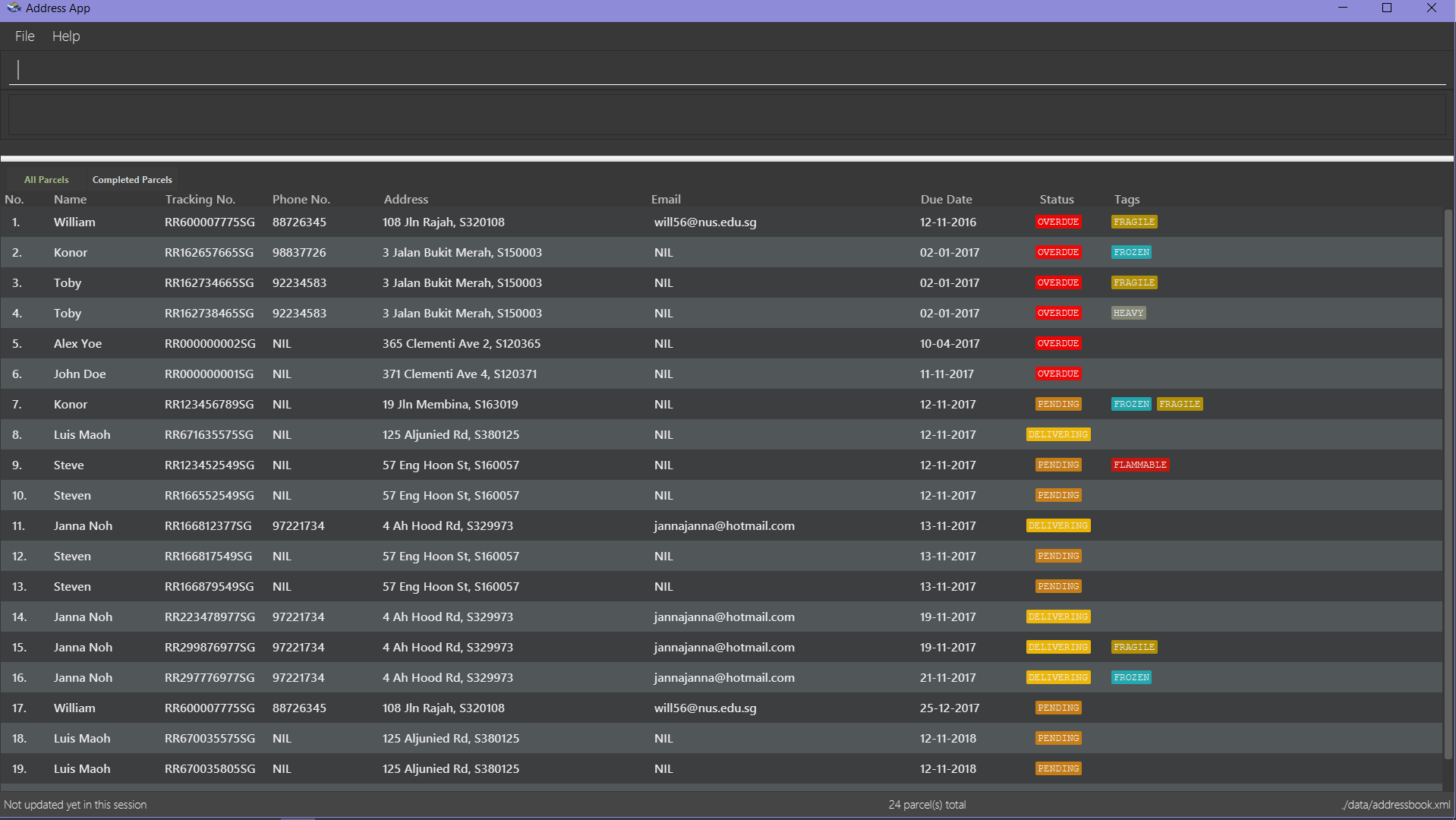
Figure 3.1 : Ark’s Startup Window
-
Type the command in the command box and press Enter to execute it.
e.g. typinghelpand pressing Enter will open the help window. -
Here are some commands that you can try:
-
list: lists all parcels and expands the parcel list section in the main window. -
clear` : clears the list of parcels. -
delete3: deletes the 3rd parcel shown in the current list. -
exit: exits the app.
-
-
You can refer to the Features section below for details of each command.
4. Layout
These are the main components of the Ark user interface that will help you to interact with Ark.
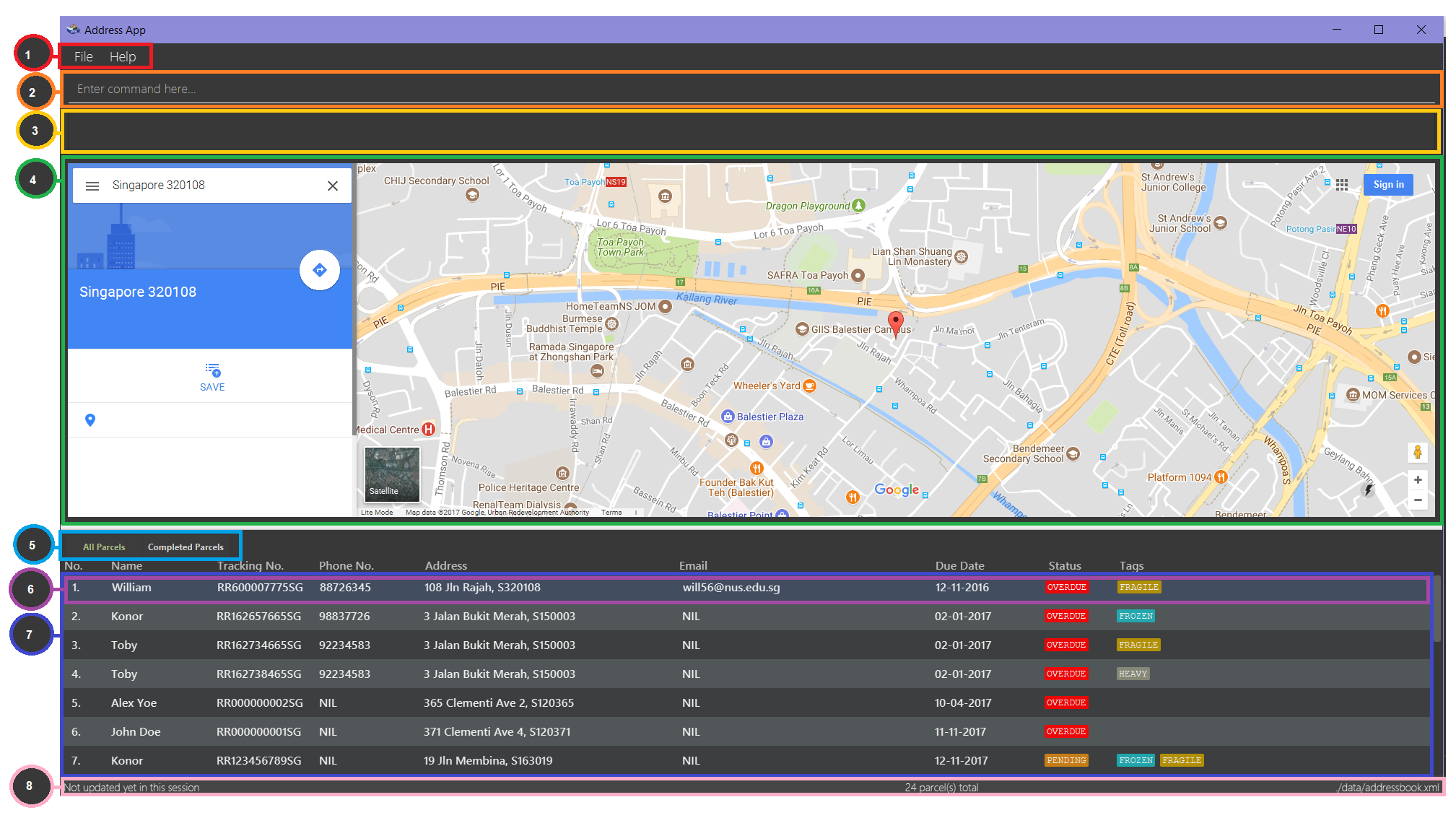
Figure 4.0.1 : This is the main window of Ark with each section color coded
-
Menu Bar - Click on the options here to access the main or help menu.
-
Command Box - You can type commands here.
-
Results Box - This box gives displays information when you have entered a command.
-
Browser Panel - This area displays the destination address of a parcel when you double-click (or
select) the particular parcel in the Parcel List Panel (Refer to No. 6 below). -
Tab Panel - Click on the
All Parcelstab to display the list of undelivered parcels. To view the list of delivered parcels, click on theCompleted Parcelstab. -
Parcel Card - The details of a parcel is showed here.
-
Parcel List Panel - The list of parcels in your inventory is showed here.
-
Status Bar Footer - You can view a summary of the parcels in your inventory here.
4.1. Google Maps Browser
Ark has an in-built Google Maps browser section in the main window and can be used to show you the locations
of the delivery addresses of each parcel. This feature will be automatically used whenever you type select
into the command box or click on a Parcel Card, and will display a Google Maps search of the postal code
of the parcel’s address in the browser section of the main window.
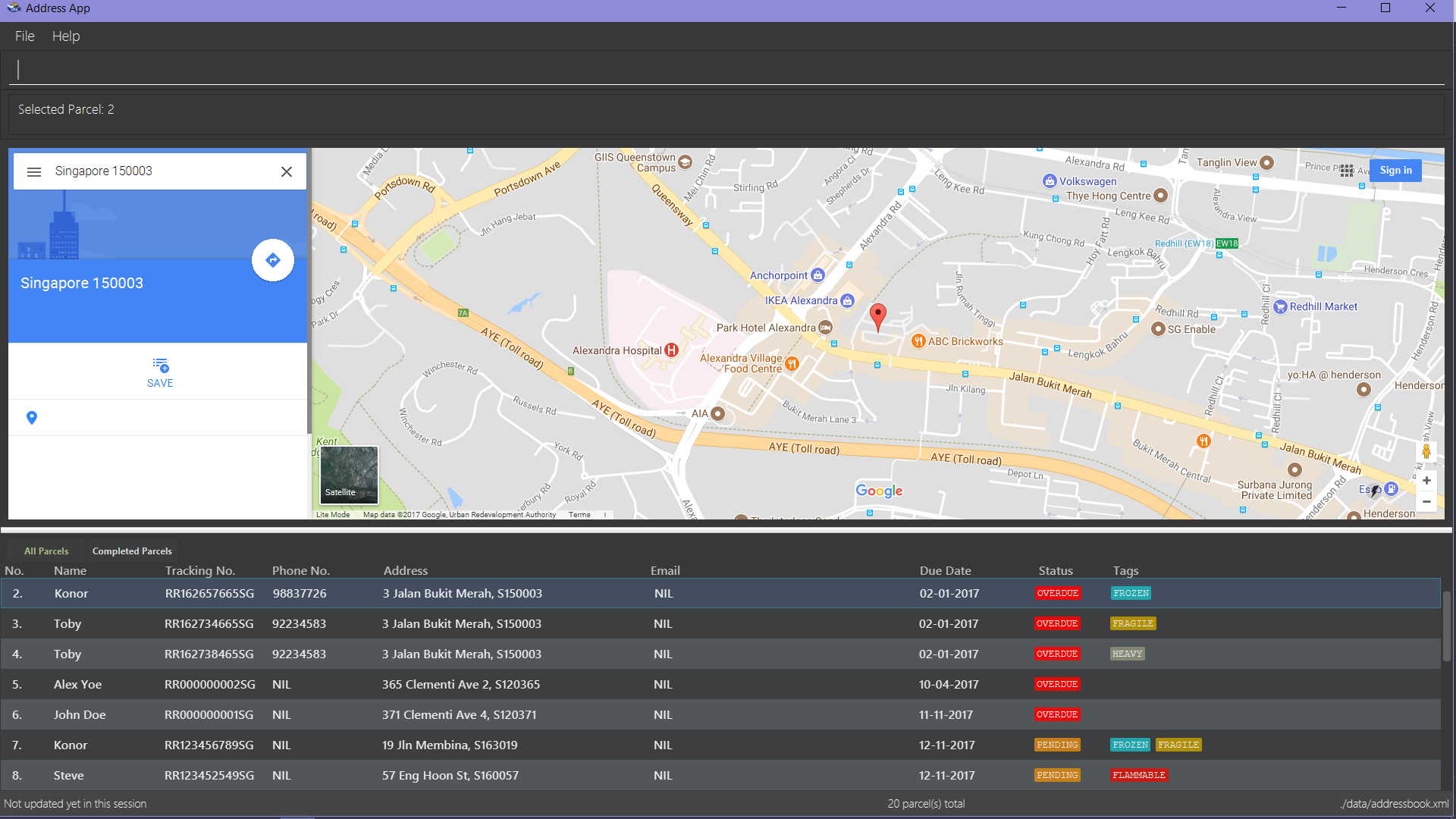
Figure 4.1.1 : Selecting a parcel
Every time you select a parcel, the Browser Panel will show as the Parcel List Panel minimizes. As seen in figure 4.11.1 above, when the parcel belonging to Cornelia Meier, at index 4, is selected, the Parcel List Panel minimizes, showing the Browser Panel and it displays the delivery destination address of the parcel. In this case, Cornelia wants her parcel to be delivered to 10th Street Singapore 123114.
4.2. More About Parcel List Card

Figure 4.2.1 : Labelled Parcel Card
-
Parcel Index - This is the index number of the parcel in the displayed list.
-
Name - This is the name of the recipient of the parcel. You can read more in the Name section.
-
Tracking Number - This is the tracking number of the parcel. You can read more about it Ark’s parcel tracking numbers in the Tracking Numbers section below.
-
Phone - This is the phone number of the recipient of the parcel. You can read more in the Phone section.
-
Address - This is the address to deliver the parcel to. The address must end with the postal code of the address. You can read more about postal codes in Ark in the #postal-code[Postal Code] section below.
-
Email - This is the email address of the recipient of the parcel. You can read more in the Email section.
-
Delivery Date - This is the delivery date of the parcel. The parcel should be delivered on dates prior to or on this date. You can read more in the Due Date section.
-
Status - This is the status of the parcel in the delivery workflow. Read more about parcel delivery status in the Status section.
-
Tags - These are the tags of the parcel. They are used to provide more information about a parcel’s contents. Read more about parcel tags in the Tags section.
4.2.1. Parcel Tooltip
Ark comes with a tooltip feature that allows you to view parcel details that are too long. Suppose you have entered
a parcel with really long details into Ark. As seen below, John’s parcel has a delivery address that is too long,
and a part of it has been replaced by ellipsis i.e. … as seen in figure 4.21.1 below.
Figure 4.2.1.1 : Parcel with a long address
To view the full delivery address, we simply mouseover his address and the full details of his address will appear as a tooltip. This can be seen in figure 4.22.2 below.

Figure 4.2.1.2 : Tooltip to show more of John’s address
4.3. GUI tab mechanism
To help you organise between the parcels you have delivered and the parcels you have delivered, Ark provides you two lists, one containing the parcels you have yet to deliver, and the other, the parcels that you have already delivered.
When you launch the application, Ark will show the list of undelivered parcels in your inventory. To view
the list of delivered parcels, you can click on the Completed Parcel tab located on the Tab Panel of Ark.
Figure 4.3.1 : Clicking on Completed Parcel tab
As seen above in figure 4.3.1, the list has changed to the list of parcels that have been delivered. To revert back to the list of
parcels that have not been delivered, simply click on the All Parcels tab.
Parcels that have a COMPLETED status will be added to the list of delivered parcels directly while Parcels
that do not have a COMPLETED status will be added to the list of undelivered parcels.
|
4.4. Overdue Parcels Popup Window
Every time you startup Ark, if you have any parcels with the status OVERDUE in the parcel list,
a separate window will popup notifying you of the number of overdue parcels that are in the list.
The popup window will show for 7 seconds before closing itself. You can also close the window manually by clicking
the x at the top right of the window. Figure 4.4.1 below is an example of what the popup window looks like:
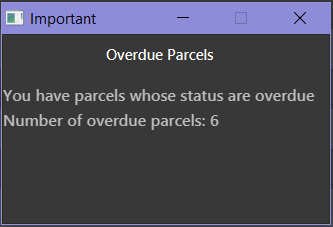
Figure 4.4.1 : Overdue Parcels Popup Window
5. Parcel Fields
5.1. Name Field: Name of Parcel Recipient
The Name field represents the name of the parcel’s recipient. It can contain the name of the organisation or the person
that you are delivering to the parcel to.
The Name field will only allow alphanumeric characters separated by whitespace. e.g. John Doe;
8 Noodles at Shangri-La’s Rasa Sentosa Resort & SpaNon-alphanumeric entries will be rejected by Ark. e.g. John Doe!
|
5.2. Tracking Number Field: Tracking Number of Parcel
The Tracking Number field represents the tracking number of the parcels.
This field allows you to add tracking numbers to your parcels. Tracking numbers allow you to keep track of the parcels that are in your possession. This field is important because a single person can have many parcels belonging to him. Hence, you can use our tracking number system to differentiate between the different parcels that are allocated to a single recipient. You can also use tracking numbers to identify specific parcels.
Ark only supports tracking numbers for registered articles managed by SingPost at this instance. These
numbers include two R`s followed by nine digits and ending with `SG. e.g. RR123456789SGYou can read more about SingPost Registered Article tracking number here. Tracking numbers that do not conform to the above format will be rejected e.g. rr123545679sg; RR#12345678SG;
|
|
You can add multiple parcels with the same tracking number. This allows you to reuse tracking numbers in the event when
the number of parcels in your inventory exceeds the number of tracking numbers. There has been instances of this
occurring during festive seasons such as Christmas. The team is working on adding support for more types of tracking numbers such as those of UPS and FedEx in the future. |
5.3. Phone Field: Phone of Parcel Recipient
The Phone field represents the phone number of the parcel’s recipient. It can contain the phone number of the
organisation or the person that you are delivering to the parcel to.
You can only assign a single phone number to a each parcel. You may omit this field in your entry, preferably only
when it is not provided.
The Phone field will only allow you to add phone numbers with 3 or more digits. e.g. 1234 5678; 1122 2344 5678;This is to allow you to add overseas numbers per the request of the parcel’s recipient. Phone numbers shorter than 3 digits will be rejected. e.g. 4, 12; |
5.4. Address Field: Destination Address of Parcel Delivery
The Address field represents the destination address of your parcel. This field contains the address that you should deliver your parcel to.
The Address field will only allow you to add an address with at least a single character as the text representation of
the address, and appended with a valid postal code, separated from the text representation of the address with space(s).
e.g. 123, example street #05-26 S012345;Invalid address entries include the following: e.g. 123, example street #05-26
You can learn more about valid postal code entries below. |
5.4.1. Postal Code: Postal Code of Delivery Address of the Parcel
Ark can store the postal address of locations in Singapore. It only accepts values of s or S followed by 6 digits.
The postal code of a parcel is used to query Google Maps when the select command is executed or when a parcel in the
Parcel List Panel is clicked. Invalid values would include the following: 213661; s#11122;
Postal codes must be appended to the end of the address text. e.g. Suppose you are adding a new parcel into Ark and
entered add …(Some info)… a/NUS School of Computing, COM1, 13 Computing Drive, S117417 …(More info required
in the add command)…. In this case, S11417 is the postal code of the above address and is appended to its
respective address, separated by a space.
| If you did not append the postal code of the address at the end of your address, Ark will not recognize your address input as a valid input and would give you an invalid input message. |
Presently, the PostalCode field still does a very relaxed validation and does not completely ensure that the postal
code exists even though it might meet the criteria above. The team is working on producing a database of postal codes
in Singapore. In the meantime, we encourage users to take additional precautions when entering the postal codes
into Ark and ensure that the postal code inputs are valid.
|
5.5. Email Field: Email of Parcel Recipient
The Email field represents the email contact of the parcel’s recipient. It can contain the email of the organisation or the person that you are delivering to the parcel to.
The Email field will only allow alphanumeric or periods characters separated by an @ character. e.g. John@example.com
Invalid Email entries include the following: e.g. John_Doe@example.com; JaneDoe.example.com;
|
5.6. Due Date Field: Due Date for Parcel Delivery
Delivery Date is used to indicate the delivery date that the parcel must be delivered by.
The dates are only accepted if they are in the valid format DD-MM-YYYY or understandable by Ark.
Ark is able to recognise various forms of dates as shown in the table below but the dates in the Ark are formatted as DD-MM-YYYY. However, invalid inputs such as a phone number or symbols still will be rejected.
Current date as of writing is 12 November 2017.
| User input | Date parsed by Ark |
|---|---|
01-01-2017 |
01-01-2017 |
01/01/2017 |
01-01-2017 |
01.01.2017 |
01-01-2017 |
01-01-17 |
01-01-2017 |
First day of 2017 |
01-01-2017 |
The day before yesterday |
10-11-2017 |
Yesterday |
11-11-2017 |
Today |
12-11-2017 |
Tomorrow |
13-11-2017 |
The day after tomorrow |
14-11-2017 |
Three days from now |
15-11-2017 |
Four days later |
16-11-2017 |
Seventeenth of November |
17-11-2017 |
This Friday |
17-11-2017 |
Next Friday |
24-11-2017 |
Christmas Eve |
24-12-2017 |
A week before Christmas Eve |
17-12-2017 |
A year from now |
12-11-2018 |
Friday of the second week of January |
Query too complicated, date defaults to today |
123456789 |
Invalid date error shown |
!@#$%^&*() |
Invalid date error shown |
The parcel list is maintained in sorted order by comparing their delivery dates, with the earliest on top.
5.7. Status Field: Delivery Status of Parcel
Status is used to indicate the current delivery status of a parcel. A parcel can have 4 possible delivery status and
listed below is a description of these Status values.
| Status | Description |
|---|---|
PENDING |
This means that the parcel has not been delivered and has not passed the date it is supposed to be delivered by. |
DELIVERING |
This means that the parcel is currently working being delivered to its destination address. |
COMPLETED |
This indicates that the parcel has been successfully delivered to its destination. |
OVERDUE |
This state indicates that the parcel has not been delivered and has passed its due date. |
To input a Status, you can type case-insensitive formats of the above Status. e.g. pending or Pending are valid
inputs to add a PENDING Status.
Values other than the above values will be rejected. e.g. PROCESSING, PROCESSED;
|
5.8. Tags Field: Delivery Tags of Parcel
Tags are used to indicate how the parcel should be handled. Tags can contain one or more of the following Tag:
| Tag | Description |
|---|---|
FROZEN |
This means the parcel should be refrigerated as its contents are temperature sensitive. |
FLAMMABLE |
This means that the parcels' contents are highly flammable and should be kept away from heat. |
HEAVY |
This indicates that the parcel is heavy and may require additional manpower to deliver. |
FRAGILE |
This state indicates that the parcels' contents can be broken easily and requires additional care when handling. |
To input a Tag, you can type insensitive formats of any of the above Tags. e.g. frozen or Frozen are valid inputs
to add a FROZEN Tag.
Values other than the above values will be rejected. e.g. friends, colleagues.
If your use of Ark requires more tags to be made available, please contact our team and we will see to your request.
|
6. Features
Command Format
-
Words in
UPPER_CASEare the parameters to be supplied by the user e.g. inadd #/TRACKING_NUMBER,TRACKING_NUMBERis a parameter which can be used asadd #/RR000000000SG. -
Items in square brackets are optional e.g
/TRACKING_NUMBER [t/TAG]can be used as/RR000000000SG t/fragileor as#/RR000000000SG. -
Items with
… after them can be used multiple times including zero times e.g.[t/TAG]…can be used ast/fragile,t/flammable t/frozenetc. -
Parameters can be in any order e.g. if the command specifies
#/TRACKING_NUMBER p/PHONE_NUMBER,p/PHONE_NUMBER #/TRACKING_NUMBERis also acceptable.
6.1. Viewing help : help
Whenever you are unsure of Arks functions or commands, you can type help into the command box.
Ark will then open this user guide in a new window for you to view.
Format: help
6.2. Adding a parcel: add
Adds a parcel to Ark
Format: add #/TRACKING_NUMBER n/NAME [p/PHONE_NUMBER] [e/EMAIL] a/ADDRESS d/DELIVERYDATE [s/STATUS] [t/TAG]…
A parcel can have any number of tags (including 0)
A parcel can only have one of four STATUS input. i.e. PENDING, DELIVERING, COMPLETED and OVERDUE.
If there is no STATUS input, it defaults to PENDING
|
Examples:
-
add #/RR000000000SG n/John Doe p/98765432 e/johnd@example.com a/John street, block 123, #01-01 S123121 d/01-01-2001 s/DELIVERING -
add #/RR000000000SG n/Betsy Crowe t/frozen d/02-02-2002 e/betsycrowe@example.com a/22 Crowe road S123123 p/1234567 t/fragile
Parcel address must be appended with their postal code in the form s or S followed by 6 digits. i.e. S123661
Failure to do so will result in an invalid address message from Ark.
Parcel Tracking numbers presently support only tracking numbers for registered articles managed by SingPost. These
numbers include two R`s followed by nine digits and ending with `SG.Support for other delivery companies will come in future patches. |
If not included in the add command, the default value of both the phone and email field is NIL while the default
value for the status field is PENDING.
|
| Upon successful execution of the add command, the latest parcel added will be selected. |
6.3. Add Multiple Parcels into Ark from a Storage Fiel: import
You can import parcels into Ark using the import feature. This feature works with valid save files of Ark. To use
this feature, you must first copy/move the save file that you want to import into the /data/import/ folder of
Ark’s home directory. Then you can type the following command into the CommandBox, import , followed by the name
of your file.
Ark will only import files that are stored in the .xml format.
|
Your file name is should only contain alphanumeric or underscore characters. e.g. ark_save, ark_save1;Files name that contain characters other than alphanumeric or underscore characters will be rejected. e.g. ark#1;Do not include the file type in your file name. The following inputs for the file name will be rejected. ark_save.xml; |
Examples:
-
import ark- This will import parcels stored indata/import/ark.xmlinto the current instance of Ark -
import ark_save- This will import parcels stored indata/import/ark_save.xmlinto the current instance of Ark.
Format: import FILE_NAME
6.4. Listing all parcels : list
Shows a list of all parcels in Ark and expands the Parcel List Panel section in the main window.
The Parcel List section is scrollable and shows you all the information of a parcel.
You can see an example in the figure 6.4.1 below.
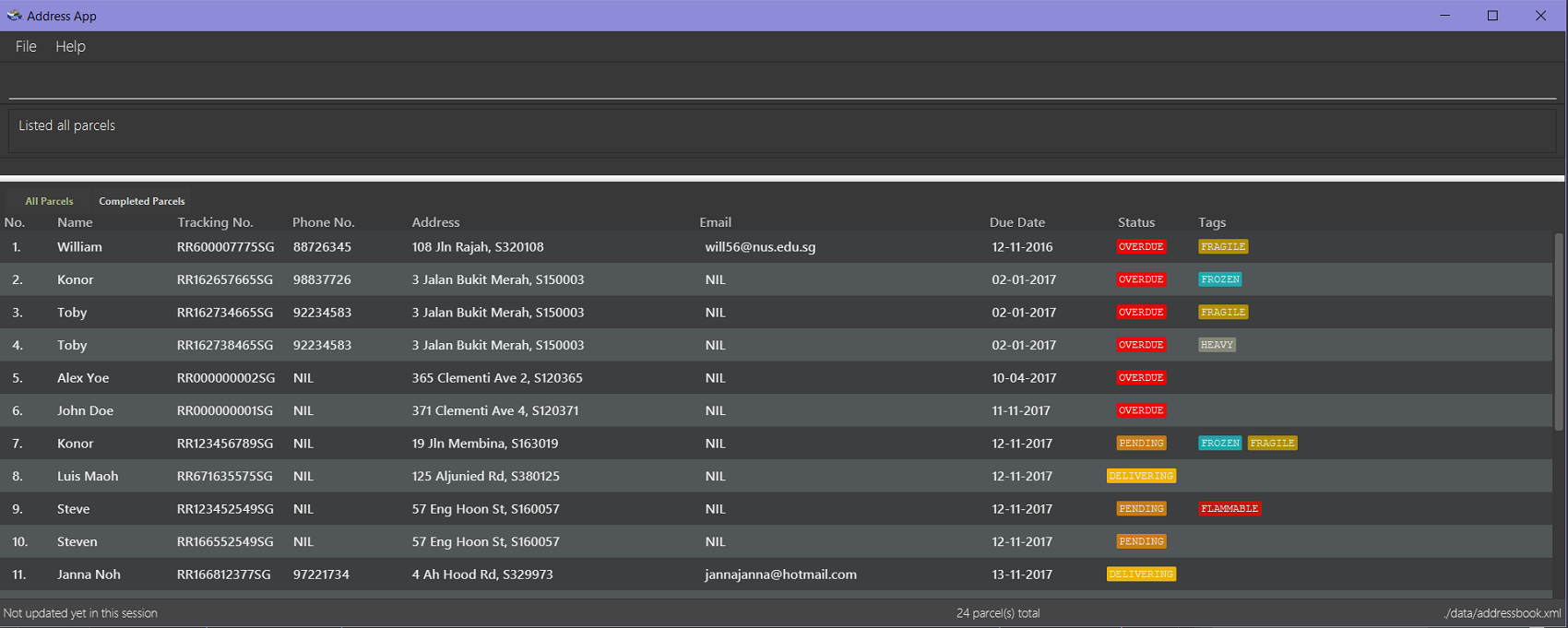
Figure 6.4.1 : The list command displays the list of all the parcels in Ark
Format: list
6.5. Editing a parcel : edit
Edits an existing parcel in Ark.
Format: edit INDEX [#/TRACKING_NUMBER] [n/NAME] [p/PHONE] [e/EMAIL] [a/ADDRESS] [d/DELIVERY_DATE] [s/STATUS]
[t/TAG]…
Examples:
-
edit 1 p/91234567 e/johndoe@example.com
Edits the phone number and email address of the 1st parcel to be91234567andjohndoe@example.comrespectively. -
edit 2 n/Betsy Crower t/
Edits the recipient’s name of the 2nd parcel to beBetsy Crowerand clears all existing tags. -
edit 1 d/03-03-2003
Edits the delivery date of the 1st parcel to be 03-03-2003.
| Upon successful execution of the add command, the latest parcel edited will be selected. |
6.6. Locating parcels by name: find
Finds parcels whose recipient name contain any of the given keywords.
Format: find KEYWORD [MORE_KEYWORDS]
Examples:
-
find John
ReturnsjohnandJohn Doe -
find Betsy Tim John
Returns any parcel belonging to people with namesBetsy,Tim, orJohn
6.7. Deleting a parcel : delete
Deletes the specified parcel from the Ark.
Format: delete INDEX
Examples:
-
list
delete 2
Deletes the 2nd parcel in the Ark. -
find Betsy
delete 1
Deletes the 1st parcel in the results of thefindcommand.
6.8. Selecting a parcel : select
Selects the parcel identified by the index number used in the last parcel listing
and expands the Browser Panel section in the main window.
The Browser Panel section will then show a google map search
of the selected parcel’s delivery address (postal code). You can see an example in the picture below.
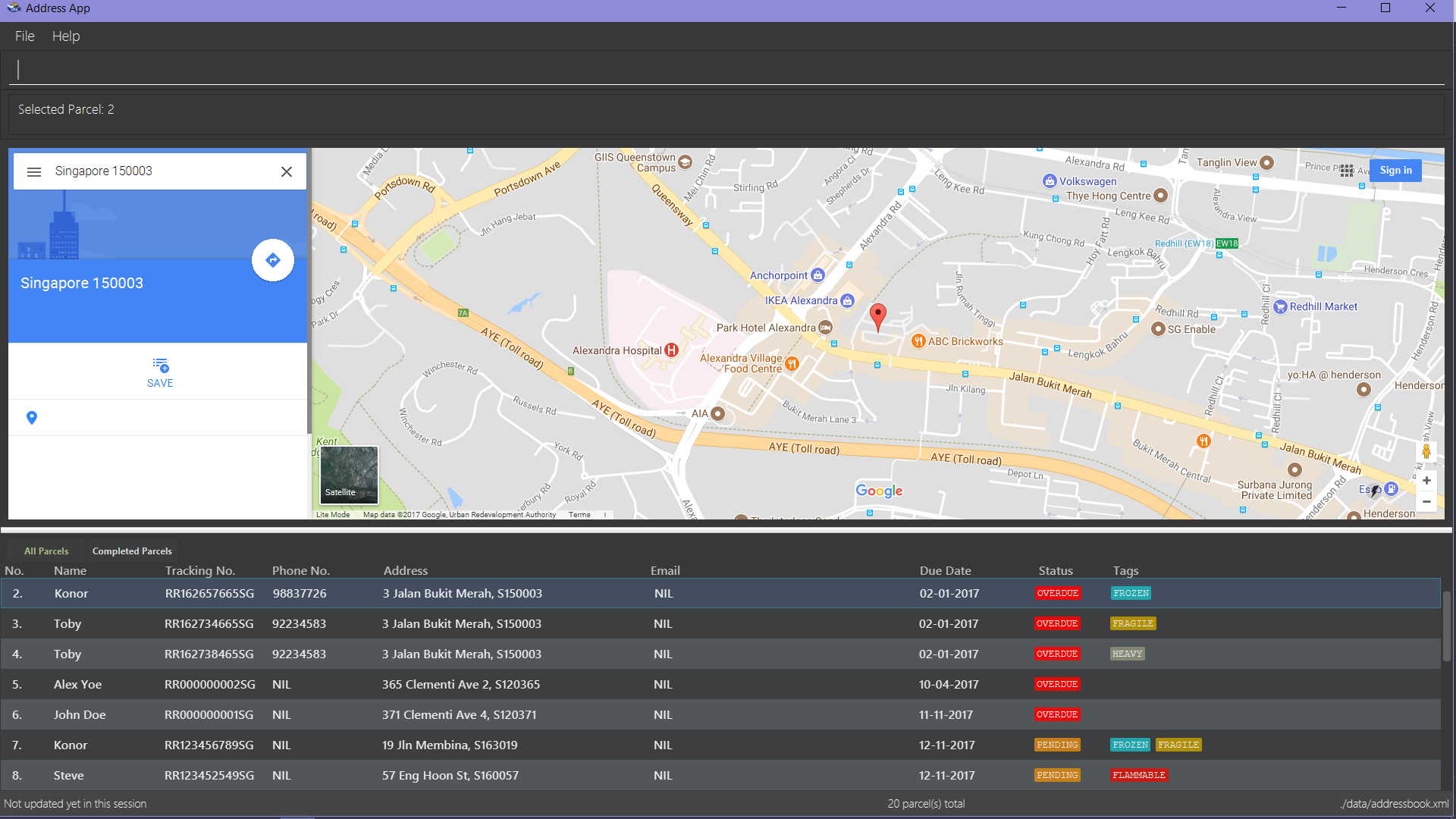
Figure 6.8.1 : The Select command will display the location of the selected parcel
Format: select INDEX
| You can also select a parcel by mousing over and clicking on the specific Parcel Card in the Parcel List Panel. |
Examples:
-
list
select 2
Selects the 2nd parcel in the Ark. Expands browser section. -
find Betsy
select 1
Selects the 1st parcel in the results of thefindcommand.
6.9. Selecting a tab : tab
Selects the tab identified by the index number and switches the tab shown in the Parcel List Panel. The selected tab will then display its respective parcel list according to its tab title.
The "All Parcels" tab shows all the parcels in Ark with the status of PENDING, DELIVERING, OVERDUE only.
The "Completed Parcels" tab shows all the parcels with the status COMPLETED only.
Format: tab INDEX
| You can also select a tab by clicking on the specified tab you wish to switch to in the Parcel List Panel. |
|
Pressing the ← and → arrows when selecting a tab will switch to the tab in that respective direction |
Examples:
-
list
tab 2
Selects the second tab "Completed Parcels" in the Parcel List Panel and displays its respective parcel list. -
tab 1
Selects the first tab "All Parcels" in the Parcel List Panel and displays it respective parcel list .
6.10. Listing entered commands : history
Lists all the commands that you have entered in reverse chronological order.
Format: history
|
Pressing the ↑ and ↓ arrows will display the previous and next input respectively in the command box. |
6.11. Undoing previous command : undo
Restores Ark to the state before the previous undoable command was executed.
Format: undo
|
Commands that can be undone: those commands that modify Ark’s content
( |
Examples:
-
delete 1
list
undo(reverses thedelete 1command) -
select 1
list
undo
Theundocommand fails as there are no undoable commands executed previously. -
delete 1
clear
undo(reverses theclearcommand)
undo(reverses thedelete 1command)
6.12. Redoing the previously undone command : redo
Reverses the most recent undo command.
Format: redo
Examples:
-
delete 1
undo(reverses thedelete 1command)
redo(reapplies thedelete 1command) -
delete 1
redo
Theredocommand fails as there are noundocommands executed previously. -
delete 1
clear
undo(reverses theclearcommand)
undo(reverses thedelete 1command)
redo(reapplies thedelete 1command)
redo(reapplies theclearcommand)
6.13. Clearing all entries : clear
Clears all entries from Ark.
Format: clear
6.14. Exiting the program : exit
Exits the program.
Format: exit
6.15. Autocomplete
Trying to type in long commands can be quite a hassle. That is why Ark comes with tab autocompletion which is able to help fill in commands as well as the prefixes for you without requiring you to fully type out the command with the needed fields. Ark autocompletion is smart and knows exactly what field you need, all you have to do is press Tab and let Ark handle the rest!
Autocomplete for commands:
To make use of the autocomplete feature for commands, simply type in the first few letters of the command you want
to use:
Figure 6.15.1 : Fill in the first few letters of the command you want to use. In this case, we want to use the Add
command, so we enter a into the text field
now press the Tab key:
Figure 6.15.2 : After Tab is pressed Ark will fill in the command for you
Ark will then fill in the rest for you if there is a match.
If there is more than one possibility for the autocompletion, Ark will display the possible options to you as shown in the below.
Figure 6.15.3 : If there are multiple autocomplete options, the options will be displayed in the result window
In this case, you can press tab to cycle through the different options available.
Figure 6.15.4 : Pressing Tab again will cycle to the next matching command
Autocomplete for prefixes:
For commands that require prefixes, you can press Tab after filling in the command word. Ark will bring you to the
next missing prefix for you to fill in. After this, you can then press tab to cycle through the list of prefixes.
Figure 6.15.5 : After filling in the command into the text field, pressing Tab will bring you to the first missing prefix
Figure 6.15.6 : Pressing Tab will cycle to the next missing prefix
Alternatively, you can also enter the first letter of the prefix you want before you press Tab and Ark will fill
in the / character for you.
Figure 6.15.7 : Fill in the command you want along with the first letter of the prefix you want
Figure 6.15.8 : Pressing Tab append the / character for you
After you have chosen the prefix you want, simply enter in the details as needed.
Figure 6.15.9 : Fill in the needed details as per normal
After you are done entering the needed details of the prefix, press Tab to move on to the next prefix. Note that if your input ends with the first character of a prefix preceded by a space (e.g " n"), you will need to press Space before you press Tab to get the outcome you want.
Figure 6.15.10 : Pressing Tab will fill in the next missing prefix
Autocomplete for indexes:
For commands that require indexes, you can press Tab after filling in the command word. Ark will then
allow you to cycle through the indexes available by pressing Tab
Figure 6.15.11 : After filling in the command into the text field, pressing Tab will bring you to the first available index
Figure 6.15.12 : Pressing Tab will cycle to the next available index
Examples:
-
a+ Tab (auto-completes withaddin the command line input) -
e+ Tab + Tab (cycles toexitcommand) -
edit+ Tab + Tab (auto-completes withedit 1on the first tab and then cycles toedit 2on the second tab) -
add+ Tab + Tab (auto-completes withedit #/on the first tab and then cycles toedit n/on the second tab)
|
If you try to move on the the next prefix by pressing Space followed by Tab, Ark will still detect the
prefix as missing. Thus, the next prefix filled might be the same as the current prefix. e.g If the current text in the text field is add #/ you press Space followed by Tab, the result you will
get is add #/ #/ since the value of #/ has not been filled in yet.
|
6.16. Saving the data
Ark data are saved in the hard disk automatically after any command that changes the data.
There is no need to save manually.
6.17. Backing up the data
Ark data are backed up in the hard disk automatically at the start of every session of the program.
There is no need to back up the data manually.
The backup file is appended with -backup.xml and is stored in the same folder as the main storage file.
To load the backup file into Ark, you can perform the following actions:
-
Firstly, open the
/data/folder in the home directory of Ark. -
Then, copy the backup file, and paste the copied file into your
/data/importdirectory. i.e.ark-backup.xml -
Open the Ark Application. If Ark fails to start as a result of corrupted data in your Ark save file, simply delete the corrupted save file and restart the Ark application.
-
Finally, import the backup save file into Ark by using the
importcommand by typingimport (back-up file name). i.e.import ark-backup.xml
Alternatively, you can delete your original save file and rename your backup file to the name of your original save file. However, this approach will result in data being loss if your original save file was not corrupted and contains valuable data.
|
If Ark is unable to read your save file for reasons such as the save file being of an invalid format or if your save
file was missing (gasp), Ark would not create a backup file for you on start up. |
6.18. Maintaining a Sorted List
The list of parcels stored in Ark is maintained to be sorted according to the delivery date of
the parcels, with the earliest delivery date at the top. This allows the more pertinent
deliveries to be shown quickly.
The list is sorted whenever there is a change in the list that may potentially disrupt the order
of the list so that the user does not have to manually do so.
6.19. ArkBot: Telegram Bot Interface for Ark
6.19.1. An Overview
As a desktop application, isn’t it rather cumbersome for a delivery man to check and update information on the go, when he is making his deliveries? We thought so to. As such we developed a Telegram Bot Interface for Ark so that the delivery man would be able to conveniently see which deliveries he has remaining and their addresses. Furthermore, he will be able to mark the deliveries as complete easily from the convenience of his phone.
Like all Telegram Bots, each command must be prefixed with a / character. So if I were to want to trigger the help
command, I would send /help to ArkBot. The command formats are identical to that of Ark to make things easy to recall.
6.19.2. Configuring ArkBot
Telegram Bots require an Authorization Token which make them unique. To make the ArkBot respond only to your Ark software, head here to learn how to retrieve an Authorization Token from Telegram’s Botfather.
The following steps illustrate how you should retrieve and configure the Authorization Token:
-
Retrieve Authorization Token from Botfather.
-
Your token should look something like this:
458231237:AAEPeghjklUxY7GHnYiJ5c0y-IldALLI0FE
-
-
Initialize [T16-B1][Ark].jar to generate the default configuration file, config.json.
-
Open config.json with your favourite text editor.
-
Some common text editors include Notepad or Vim.
-
-
Change the value of the
botTokenfield as shown in Figure 6.19.2.1. -
Restart Ark and you should be all set!
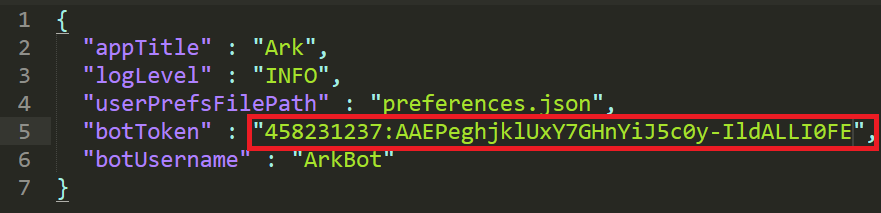
Figure 6.19.2.1 : Sample Configuration File with Telegram Bot Authorization Token field highlighted.
After which, enter the authorization token into the config.json file that is created in the same folder you placed the Ark software executable file. This token is especially important as anyone with access to it will be able to access the information that is sent and received by the bot.
6.19.3. ArkBot Commands
Here the commands that are available in ArkBot.
| Command | Description |
|---|---|
/all #/TRACKING_NUMBER n/NAME [p/PHONE_NUMBER] [e/EMAIL] a/ADDRESS d/DELIVERYDATE [s/STATUS] [t/TAG]…` |
Adds a parcel. |
/list |
Lists uncompleted parcel deliveries. |
/find KEYWORD [MORE_KEYWORDS] |
List uncompleted parcels with keywords in names. |
/delete [Parcel Index] |
Deletes a parcel. |
/undo |
Undo a command. |
/redo |
Redo a command. |
/complete [Parcel Index] |
Marks a parcel as completed. |
/complete |
Activates listen mode. |
/cancel |
Cancels listen mode. |
/help |
Brings up help dialogue with information on commands. |
6.19.4. ArkBot Listen Mode
If /complete is entered without a parcel index, ArkBot will enter listen mode. In listen mode, ArkBot will wait
for an image QR code to be sent. The QR code must contain details of the parcel and the parcel must be present in the
Ark’s list of parcels.
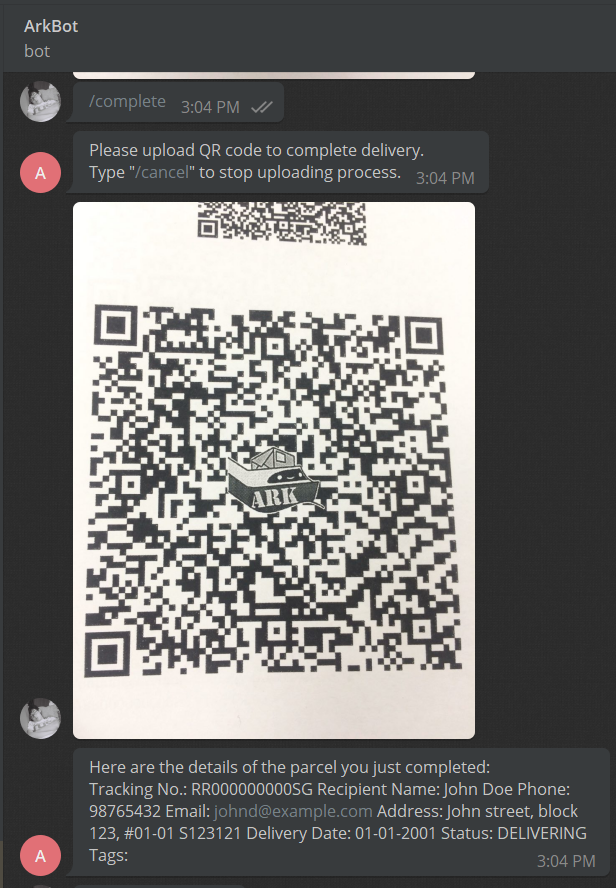
Figure 6.19.3.1: Sample interaction of sending QR code to ArkBot
As shown in Figure 6.21.3.1, upon typing /complete, ArkBot will prompt the user for an image. If ArkBot is able to
recognise the parcel, it will reply with the parcel’s previous details as shown and mark it as completed on Ark.
If ArkBot is not in listen mode and a QR code with parcel details are sent, ArkBot assumes that the user is trying to
read the information on the QR code and displays it.
7. FAQ
Q: How do I transfer my data to another Computer?
A: Install the app in the other computer and overwrite the empty data file it creates with the file that contains the
data of your previous Address Book folder.
Q: My save file is corrupted. How can I restore it?
A: The save file cannot be restored. You can instead load up a backup of your save file. Please refer to the
Backing up the data section.
Q: Some parcel details are too long and they became cut off with ellipsis i.e. … . What do I if I want to see the
full information in these details?
A: Please refer to the Parcel Tooltip section .
Q: I want to add parcels from a save file on another computer to my own instance of Ark without having to overwrite
my own copy of Ark. How can I do this?
A: Copy the save file on the other computer into your computer. Store this save file in the /data/import directory
of your Ark application. Then launch the Ark application and import your the copied save file into Ark.
Please refer to the Import Command section if you are unfamiliar with using the import command.
8. Command Summary
Command |
Description |
Compulsory fields |
Optional fields |
Example usage |
Add |
Adds a new parcel to Ark |
|
|
|
Clear |
Deletes all parcels from Ark |
|
||
Delete |
Deletes a particular parcel from Ark |
|
|
|
Edit |
Edits the details of a particular parcel in Ark |
|
|
|
Find |
Searches Ark for a parcel containing a particular keyword |
|
|
|
List |
Lists all parcels currently in Ark |
|
||
Help |
Opens the help window |
|
||
Select |
Selects a particular parcel in Ark |
|
|
|
History |
Displays the history of previous commands executed in Ark |
|
||
Undo |
Undoes the latest command executed in Ark |
|
||
Redo |
Redoes the latest undone command in Ark |
|
||
Import |
Imports one or more parcels from an xml file |
|
|
9. Patch Notes
9.1. Features added in v1.0
In version v1.0, users will be able to:
* Add Parcels to Ark.
* List Parcels in Ark.
* Delete Parcels in Ark by list index.
* Edit Parcels in Ark.
* Find Parcels in Ark by name.
* Undo commands
* Redo commands
* Display command History
9.2. Features added v1.1
In version v1.1, users will be able to:
-
Have their data backed up automatically when Ark is launched.
-
Delete tag from all parcels in Ark.
9.3. Features added in v1.2
In version v1.2, users will be able to:
-
Work with parcels instead of persons.
-
Add and edit the tracking numbers of parcels.
-
Use
Tabto autocomplete basic commands. -
Delete tag command deprecated.
9.4. Features added in v1.3
In version v1.3, users will be able to:
-
Add one of four possible Status to parcels. i.e.
PENDING,DELIVERING,COMPLETEDandOVERDUE. -
Import parcels stored in an Ark storage file in xml format into Ark.
-
Have Ark maintain a sorted list of parcels according to when they need to be delivered.
-
Use
Tabto cycle through possible commands if there are multiple options available.
9.5. Features added in v1.4
In version v1.4, users will be able to:
-
Click on tabs to select between two lists, one of which contains undelivered and the other, delivered parcels
-
Add parcel-related tags to inform delivery personnel on additional precautions to take while delivering a parcel.
-
Use
Tabto fill in the next prefix foraddcommand.
9.6. Features added in v1.5rc
In version v1.5rc, users will be able to:
-
View a tooltip of parcel details when they mouseover the detail. i.e.
address -
Use
Tabto cycle through indexes and prefixes for all commands that require them.
9.7. Features added in v1.5
In version v1.5, users will be able to:
-
Use Telegram Bots to interface with the Ark Software.
-
Upload QR codes of delivery parcels to mark them as completed.
10. Features Coming in v2.0
In Ark v2.0, the delivery vendor will be able to do the following:
-
Filter
Parcelby tags -
Know the shortest path from one address to a delivery address.
-
Find the shortest path from the current location to a delivery address.
-
Find customer’s
ParcelbyTRACKING_NUMBER -
Find customer’s
TRACKING_NUMBER -
Sort by delivery
deadlinesfor the parcel -
Sort by
TRACKING_NUMBER -
Sort by customer’s
NAME -
Sort by customer’s
PHONE -
Sort by customer’s
ADDRESS -
Update status of
Parcel -
Color code
ParcelCardbased on impending deadlines. -
Generate the optimal route for the day’s deliveries, based on shortest time, shortest distance travelled or most
-
Archive completed deliveries parcels delivered.
-
Add multiple parcels by importing a XML file
-
Store the sender’s and receiver’s details (i.e.
Name,Phone,Email Address,Address) -
Autocomplete input commands.
-
Be informed of overdue parcels.
-
Be informed of parcels that can be delivered at a specific location.
-
Assign levels of importance to deliveries.